İçerik Tablosu
Dijital pazarlama stratejilerinde Google Analytics ile çözümleyebileceğiniz raporlama ve ölçümleme olmazsa olmaz bir olgudur. Para harcadığınız, çeşitli reklamlar ile ulaşıp web sitenize getirdiğiniz hedef kitleniz içindeki potansiyel müşterileriniz acaba sitenizde neler yapıyorlar? Ya da reklam sonucu uygulamanızı indiren kullanıcılar onu kullanmaya devam ediyorlar mı? Tüm bunların cevabını Google’ın ücretsiz bir aracı olan Google Analytics ile verebilirsiniz.
Google Analytics Rehberi
İlk Google Anaytics rehberimizde kurulum (mülk kodu ekleme), en çok kullanılan terimlerden ve gösterge tablolarından (dashboard) bahsedeceğiz.
Google Analytics Kodu Nasıl Eklenir?
Öncelikle bir Google hesabı ile https://analytics.google.com/ adresinden giriş yapmanız gerekiyor. İlk defa Analytics kuracaksanız sizi alttaki gibi bir ekran karşılayacak.
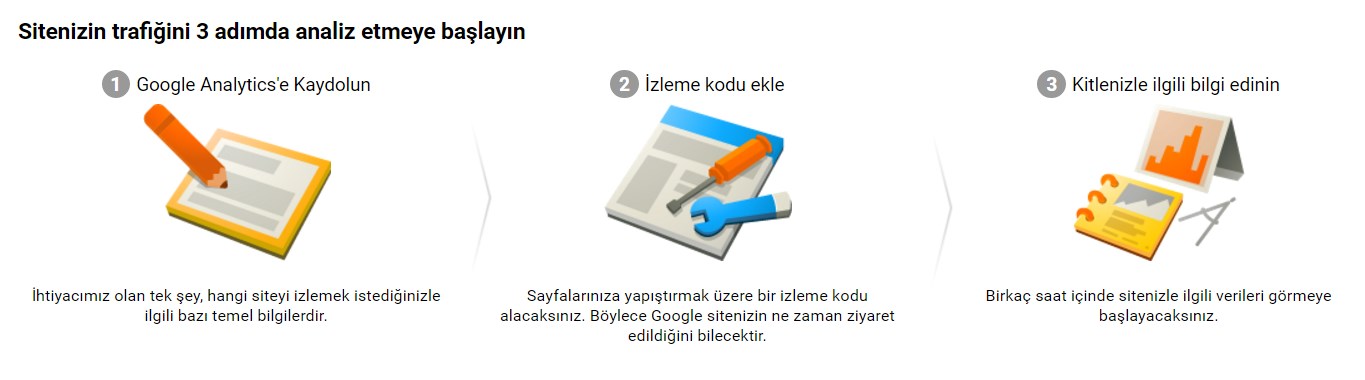
Burada “Kaydolun” butonuna basınca hesap ekleme sayfasına yönlendirileceksiniz.
Google Analytics hem mobil uygulamalarda, hem de web sitelerinde çalışabilir. Bu yüzden kurulum yaparken yapmanız gereken ilk seçim budur.
Web Sitesi İçin Google Analytics Kurulumu
Web sitenize ekleyeceğiniz Google Analytics izleme kodunu almadan önce birkaç alan doldurmanız gerekiyor.
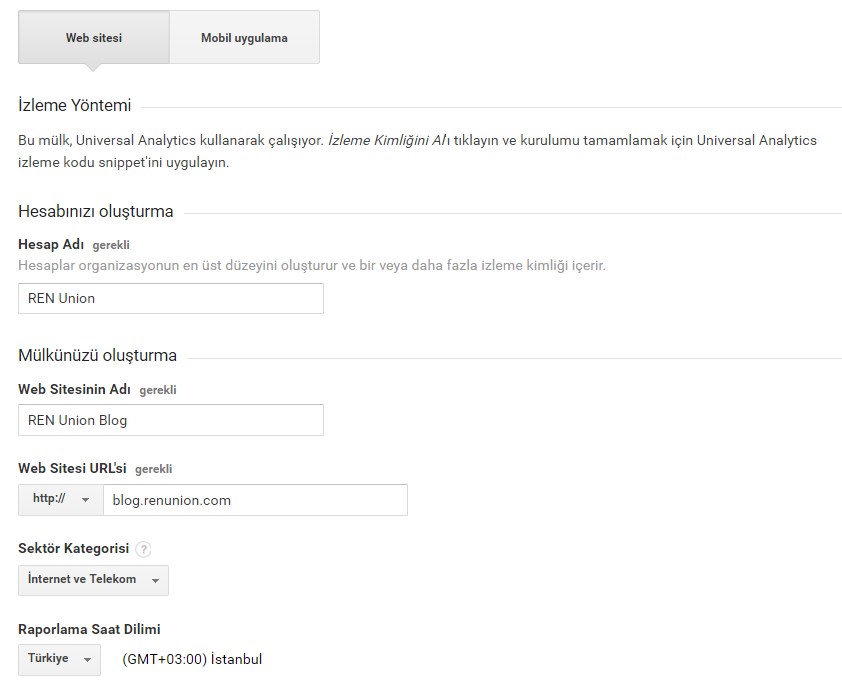
Hesap Adı: Birden fazla web siteniz varsa kendi adınız, şirket ismi olabilir. Her gmail hesabına maksimum 100 adet hesap ekleyebilirsiniz.
Mülk (Web site) Adı: Web siteleriniz, Google Analytics hesaplarınızın altında birer mülktür. Her hesap altına 50 adet mülk ekleyebilirsiniz.
Burada belirtmemiz gereken bir diğer şey de, web sitenizin farklı varyasyonları (http & https) ya da özel filtrelenmiş halleri (Sadece İstanbul ziyaretçileri, sadece mobil ziyaretçiler vs) için aynı mülk altında farklı görünümler oluşturabilirsiniz. Hemen altta Google tarafından hazırlanan şema ile daha rahat anlaşılacağını düşünüyoruz.
Web Sitesi URL’si: Sitenizin adresidir. Burada dikkat etmeniz gereken nokta da şu ki, “http://” ve “https://” kısmını soldaki menüden seçip sitenizin adresinin geri kalanını yazmanız gerekiyor.
Sektör Kategorisi: Google’ın web sitenizi daha kolay tanıyabilmesi, diğer sektörlerden gelen ziyaretçiler ile bağlantılı raporlar oluşturabilmesi için iş yaptığınız sektöre en yakın kategoriyi seçin.
Zorunlu bir ayar değildir, ancak doldurmanızı öneririz.
Raporlama Saat Dilimi: Web siteniz, dünyanın her tarafından ziyaret alsa da gün sınırı olarak içinde bulunduğunuz saat dilimini seçmenizi sağlar.
Bu ayarların alt tarafındaki Veri Paylaşımı Ayarları kısmı ise tamamen size kalmıştır. Google sistemin sağlıklı bir şekilde ilerleyebilmesi için yapacağı çalışmalarda kullanmak üzere sizden verilerinizi anonim olarak paylaşmanızı ister. Tiki kaldırarak önleyebilirsiniz. Ancak yine de paylaşın deriz. Sistemin daha iyi çalışması hepimizin işine gelir 🙂
Tüm ayarları doldurduktan sonra en altta “İzleyici Kimliği edinin” butonuna basarak devam edebilirsiniz. Karşınıza Google’ın hizmet sözleşmesi çıkacak. Kendimizi kandırmayalım, okumayacaksınız :).
Karşınıza alttaki gibi bir ekran gelecek. İşaretli yerden Google Analytics site kodunuzu bulabilirsiniz. Sitenizin her sayfasının doğru bir şekilde sayılabilmesi için bu koduiçine eklemeniz gerekiyor.
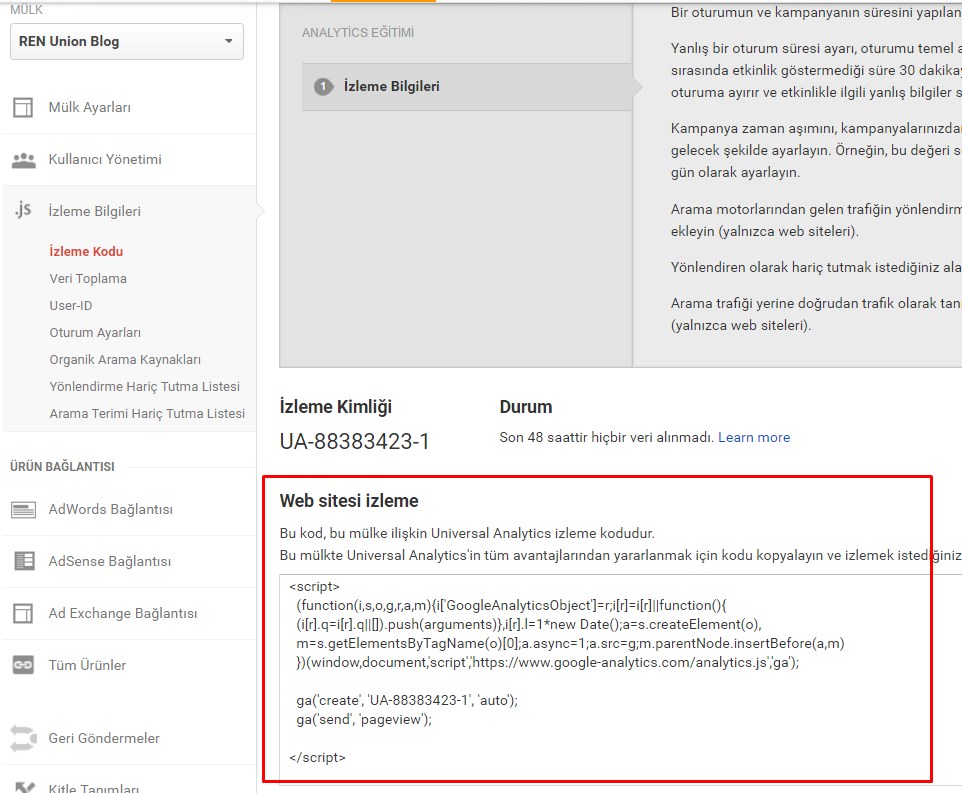
WordPress Siteye Google Analytics Kodu Eklemek
WordPress panelinde sol kısımda “Görünüm” menüsünde “Düzenleyici” kısmından Google Analytics kodunu ekleyebilirsiniz. Burada sağ kısımda “Şablonlar” altında “header.php”yi bulmanız gerekiyor.kısmı içine mülk izleme kodunuzu ekleyerek kaydederseniz Google Analytics kurulumunu tamamlamış olursunuz.

Google Analytics Kurulumunuz Doğru Mu? Düzgün Çalışıyor Mu?
Google Analytics kurulumunu başarıyla yapıp yapmadığınızı anlamanın kolay bir yolu var. Analytics üzerinden ulaşabileceğiniz en eğlenceli datalardan biri, anlık ziyaretçi datasıdır. Gerçek zamanlı olarak sitenizin hangi sayfanızda kaç kişi var, bu kişiler hangi kaynaklardan ve hangi şehirlerden, ülkelerden geldiler ve mobil üzerinde mi yoksa desktop üzerinde mi sitenizi ziyaret ediyorlar görebilirsiniz.
Analytics üzerinde Gerçek Zamanlı raporlama kısmını açıp web sitenize girin. Eğer kurulum doğru bir şekilde yapıldıysa birkaç saniye içinde Analytics üzerinde sizi gösterecek. Bunun siz olduğundan emin olmak için birkaç farklı sayfa gezip Analytics üzerinden takip etmeye devam edin. Her şey iyi görünüyorsa tebrik ederiz. Artık web sitenizi ziyaret eden kullanıcılar hakkında tonlarca bilgi sahibi olabilirsiniz!
Mobil Uygulamanız İçin Google Analytics Kurulumu
Mobil uygulamanıza ekleyeceğiniz Google Analytics geliştirme kitini (SDK) indirmeden önce birkaç alan doldurmanız gerekiyor.

Hesap Adı: Birden fazla uygulamanız olacaksa kendi adınız, şirket ismi olabilir. Her gmail hesabına maksimum 100 adet hesap ekleyebilirsiniz.
Mülk (Uygulama) Adı: Uygulamalarınız, Google Analytics hesaplarınızın altında birer mülktür. Her hesap altına 50 adet mülk ekleyebilirsiniz.
Google Analytics Terimleri
Google Analytics raporlama bölümlerine geçmeden önce ufak bir Google Analytics sözlüğü hazırlamak istedik.
Öncelikle boyut ve metrik farkından bahsedelim.
Google Analytics’te her şey Boyut ya da Metrik olarak adlandırılır.
Boyutlar, verilere ait çeşitli özelliklerdir. Web sitenizi ziyaret eden kişinin bağlandığı şehir, kullandığı web tarayıcı, bulunduğu sayfa birer boyuttur.
Metrikler, boyutlara ait sayısal ölçümlerdir.
Örnek verirsek, web sitenizde gerçek zamanlı olarak 10 ziyaretçi var diyelim. Bu ziyaretçilerden coğrafi konumlara Ankara (Boyut) olarak görünen 7 (Metrik), İstanbul (Boyut) olarak görünen 3 (Metrik) kullanıcı olabilir. Ayrıca bu 10 kişiden mobil cihaz (Boyut) üzerinden bağlananların hemen çıkma oranı %70 (Metrik), masaüstü (Boyut) bilgisayardan bağlananların hemen çıkma oranı %45 (Metrik) olabilir.
Şimdi bir de raporlama kısmında karşılaşacağınız farklı boyut isimlerine bakalım.
Oturum: Ziyaretçinin web sitenizi ziyaret etmesi ve sonraki 30 dakikalık süreyi (süre değiştirilmediği sürece) kapsar. Yani bir kullanıcı web sitenizi ziyaret edip kapattıktan 1 saat sonra tekrar geri gelse 2 adet oturum olarak sayılır.
Yeni Kullanıcılar: Seçtiğiniz tarih aralığında sitenizi ilk kez ziyaret eden kullanıcı sayısıdır.
Hemen Çıkma Oranı: Sadece tek bir sayfa görüntülenmesi yapıp sonlanmış ziyaretlerin oranıdır.
Bounce Rate de denilen Hemen Çıkma Oranı, kullanıcı aynı sayfada aktif bir şekilde 30 dakika kalsa da bunu bir hemen çıkma olarak sayar.
Google Analytics Bölümleri
Üst Menü Bölümleri:
Google tarafından “Gezinme bağlantıları” olarak adlantırılmış üst bölüm dört ana kısımdan oluşur.
Ana Sayfa: Sahip olduğunuz tüm Google Analytics mülklerini bir arada görebilirsiniz.
Raporlama: Google Analytics’in toplamış olduğu tüm dataları Raporlama bölümünden görebilir, istediğiniz gibi filtreleyip belirli periyotlarda rapor oluşturabilirsiniz.
Özelleştirme: Biraz ileri seviye kullanıcılar ise özel raporlarını burada gönül rahatlığı ile oluşturabilirler.
Yönetici: Google Analytics ile Adwords, Adsense bağlantısı, Analytics hesabında yetki verme, segment oluşturma, filtre oluşturma gibi tüm ayarları ise Yönetici kısmından yapabilirsiniz.
Raporlama Bölümleri:
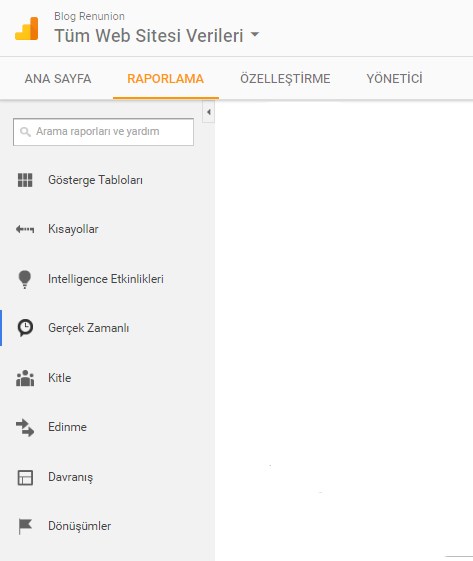
Gösterge Tabloları: Kullandığınız farklı raporları tek bir ekranda toplamak için kendinize özel bir gösterge tablosu oluşturabilir, kütüphaneden daha önce hazırlanmış tablolardan istediklerinizi kullanabilirsiniz. Böylece farklı menülerden bu bilgileri tek tek toplamanıza gerek kalmaz.
Sizler için oluşturduğumuz REN Union özel gösterge tablosuna buraya tıklayarak ulaşabilirsiniz. Gösterge tablosunu eklemek istediğiniz Mülk ve Görünüm’ü seçince sizi oraya yönlendirecek.
REN Union – Komuta Merkezi ismini verdiğimiz gösterge tablosunda işinize yarayacak birçok bilgiye hızlıca ulaşabileceksiniz. Hemen altta nelere ulaşabileceğinizi listeledik:
- Web sitenizde gerçek zamanlı olarak kaç kişinin bulunduğu, mobil mi masaüstü bilgisayar üzerinden mi ziyaret ettikleri.
- Web sitenizde gerçek zamanlı olarak bulunan kişilerin hangi sayfada bulundukları, bu kişilerin hangi kaynaklardan geldikleri.
- Belirlediğiniz tarih aralığında arama motorları aracılığıyla sitenize gelen ziyaretçilerin hangi anahtar kelimeler ile yaptıkları arama sonucu sitenize geldikleri. Ancak burada belirtmemiz gereken bir nokta var. Eğer Google’ın bir başka hizmeti Search Console ile Analytics bağlantısını sağlamazsanız, Analytics tek başına tüm organik anahtar kelime bilgisini veremeyecektir. Birçok anahtar kelime “(not set)” olarak görünecektir. Bunun için Arama Konsolu ile Analytics hesaplarınızı bağlamanızı öneririz.
- Belirlediğiniz tarih aralığında gün gün web sitenize yapılan ziyaret sayısı ve bu kişilerin ortalama her oturumda kaç sayfa gezdikleri grafiği.
- Belirlediğiniz tarih aralığındagün gün web sitenize Google arama motoru aracılığıyla gelen trafik grafiği.
- Belirlediğiniz tarih aralığında sitenizde en fazla görüntülenen sayfalar ve bu sayfaları ziyaret edenlerin ortalama hemen çıkma oranları.
- Belirlediğiniz tarih aralığında web sitenizde yapılan toplam oturum sayısı.
- Belirlediğiniz tarih aralığında web sitenizde yapılan toplam sayfa görüntüleme sayısı.
- Belirlediğiniz tarih aralığında web sitenizde yapılan ortalama her bir oturum başı sayfa görüntüleme sayısı.
- Belirlediğiniz tarih aralığında web sitenizde yapılan toplam oturumların ortalama hemen çıkma oranı.
- Belirlediğiniz tarih aralığında web sitenizde yapılan toplam oturumların hangi kaynaklardan geldikleri ve bu kaynakların ortalama hemen çıkma oranları.
Kısayollar: Sıklıkla görüntülediğiniz raporlara hızlıca erişebilmenizi sağlar. Böylece her seferinde filteleyip segment etmeye gerek kalmadan zaman kazanarak istediğiniz bilgiye erişebilirsiniz.
Intelligence Etkinlikleri: Web sitenizde olağan dışı trafik, dönüşüm ya da sayfa görüntülenme dalgalanmalarını hızlıca görebileceğiniz yerdir. Örneğin belirli bir sayfanın bir önceki haftaya göre %120 daha hızlı görünebileceğini burada hızlıca öğrenebilirsiniz.
Gerçek Zamanlı: Daha üstte de bahsettiğimiz, sitenin anlık olarak kaç kişi tarafından ziyaret edildiğini gösteren bölümdür.
Kitle: Web sitenizi ziyaret eden kullanıcıların demografik bilgilerine, coğrafi konumlarına, mobil cihazlarının modeline ve işletim sistemlerine, Google tarafından belirlenen ilgi alanlarına ulaşabilirsiniz.
Edinme: Web sitenize trafiğin nereden ve hangi kampanyalardan geldiğini Edinme kısmında bulabilirsiniz. Ayrıca Adwords ve Search Console bağlantılarını sağlarsanız bu kısımda çok daha detaylı raporlara ulaşabilirsiniz.
Davranış: Web sitenizi ziyaret eden kullanıcılar sırasıyla hangi sayfaları gezdiler, sitede neyi aradılar ve site hızı bilgisi gibi kullanıcı deneyimi datalarına ulaşabilirsiniz.
Dönüşümler: Özellikle e-ticaret altyapısına sahip web sitelerinde satış getiren trafiği iyice segment edebilmek, yararlı kanalları bulmak için yapmanız gereken dönüşüm takibi işlemlerini burada yapabilirsiniz.
Dijital Pazarlama Ajansı mı Arıyorsunuz?
Dijital pazarlama strateji oluşturma ve ölçümleme konularında profesyonel bir destek almak isterseniz bize hemen yazın. REN, markanızı her mecradan hedef kitlenize ulaştırmaya hazır.

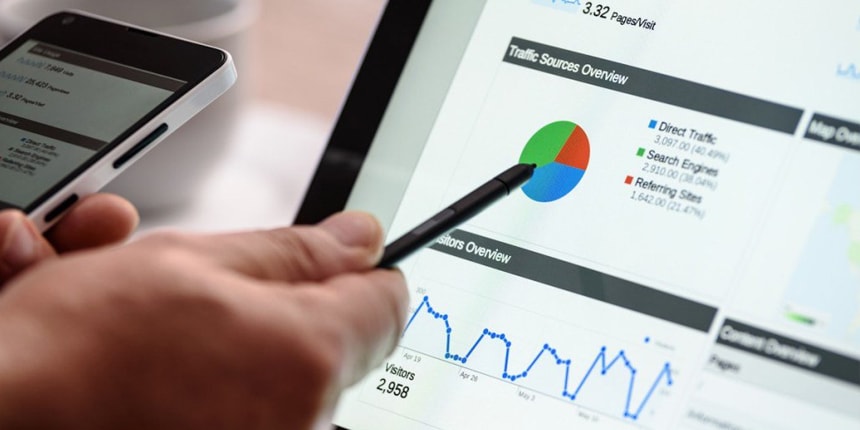

Yorumlar